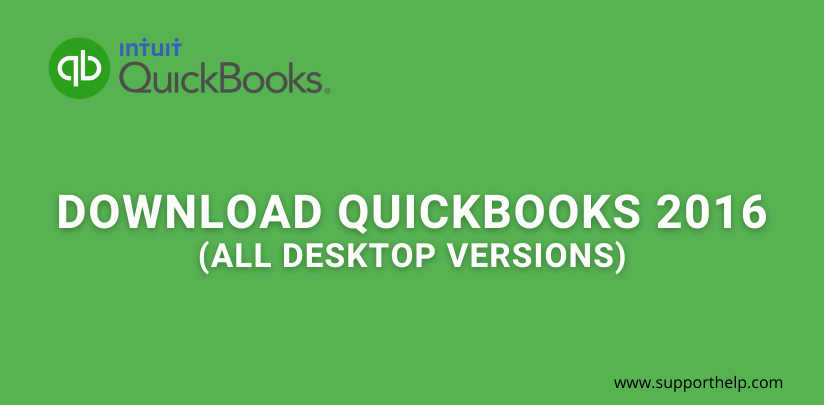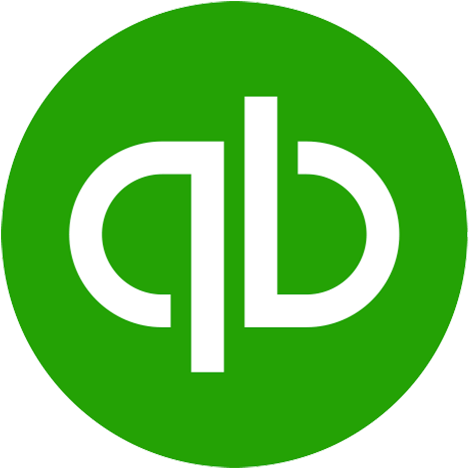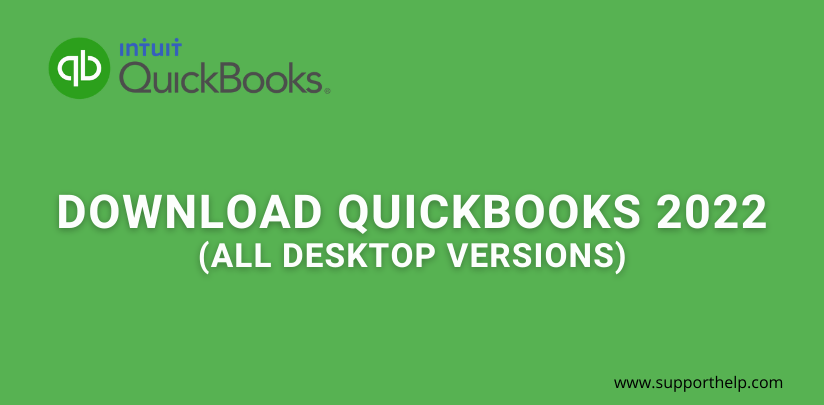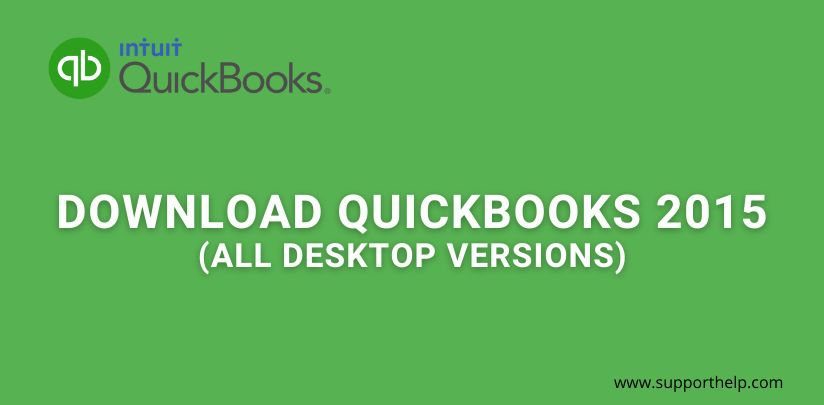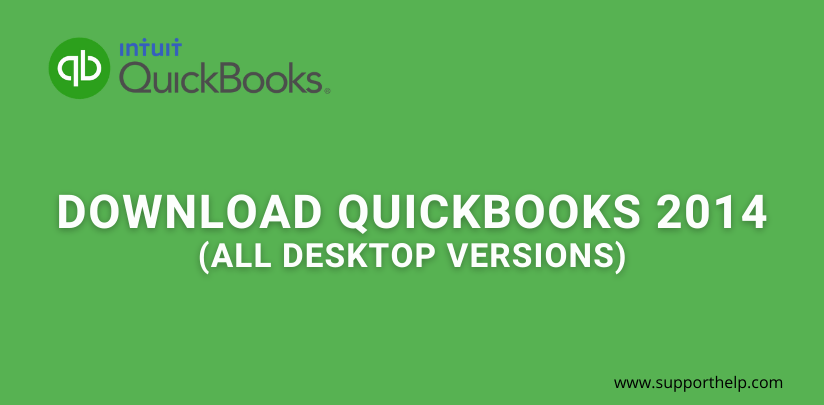How to Record Credit Card Payments in QuickBooks
QuickBooks is a well-known accounting software package used to keep track of a business's income, expenses, and financial health. It was developed by Intuit and was initially released in 1983, with its stable release dated 2021.
QuickBooks includes a variety of features that you can utilize to your advantage. These features include data migration, bank transactions, invoices generation, and tax calculations. The software is also user-friendly, as its variety of components can make any task easy, even for newbie users.
One of QuickBook's features is recording credit card payments too. You can read this step-by-step guide if you're still confused with the process on how to record credit card payments in QuickBooks.
First Method - Input the transaction and match it to the bank feed
This method is considered one of the few methods for entering credit card transactions in QuickBooks. It compares to the traditional means of bookkeeping, where transactions were entered into ledgers and then reconciled to credit card statements every month. Because of this, it is the least commonly used method.
- Step 1: From the left side of the dashboard, click on New.
- Step 2: From there, go to the Vendors section and select Expense.
- Step 3: A form will then pop out. Enter the payee's name on the payee fields. Go to the Payment Account drop-down Menu and choose the credit card used in the transaction.
- Step 4: Next, fill out the Payment Date Field and enter the date when the transaction took place.
- Step 5: Choose the corresponding payment method and enter a reference number if there's one.
- Step 6: Select the correct category where you want to post the transaction, enter the total amount due, and write a description for it if needed.
- Step 7 (Optional): You can also add an image of a receipt by attaching an image into the Attachment Box. Recently uploaded attachments will also appear upon clicking the "Show Existing" link in the right sidebar of the dashboard.
- Step 8: Click the Save and Close button when you are done filling out your transaction.
Second Method - Enter Your Credit Card Transactions from Bank Feed or Import
Again, the first method given above is not commonly used by business owners. Why? Because most QuickBooks users would prefer connecting credit cards to QuickBooks Online. From there, you can quickly enter credit card transactions from your bank feed. Follow this guide if you want to follow through with the second method in this article:
- Step 1: First, connect your credit card to QuickBooks Online or have your transactions imported. If you want to import your transactions, you can either import them through Microsoft Excel or have them directly imported from your financial institution. Follow the steps down below first to find out how you can import transactions from either of the two methods. You can skip the following sub-list of steps if you're done importing your transactions.
- Step 2: Use the Banking Screen to classify your transactions once you're finished importing them.
Here in the second method, you have a choice to import your transactions through two methods. Here are the two ways side-by-side so you can compare the following steps and see which import method works better for you.
Importing Transactions by Connecting them to Your Financial Institution
One of the two methods you can use to import transactions is to connect them from your financial institution.
- Step 1.1: From the left side of your dashboard, select the Banking button.
- Step 1.2: To your right, click the Add Account button.
- Step 1.3: The next step is to enter your financial institution's details to sign in to your account. Upon typing your institution into the field, you can click on the selection of transactions that appear below on the list.
- Step 1.4: Select the accounts you wish to import as transactions from the list of accounts on your screen.
- Step 1.5: After selecting the following accounts, you will be asked to enter the account types by selecting a drop-down menu.
- Step 1.6: When you're done with the rest of the steps, click on the Connect button to begin the importing process.
- Step 1.7: While your selected transactions are being imported, you can create your list of Rules and set the following conditions for them. Once you are done placing your Rules, click on the Save button.
- Step 1.8: While bank transactions will be regularly imported to your account upon establishing a connection, you may still be obligated to update this connection from time to time. To do this, you can click on the Update button.
Importing Transactions from Excel
Now that we've discussed how to import transactions from your financial institution, here's how you can import transactions manually using Excel:
- Step 1.1: First, log in to the account to look for the option to download transactions. These transactions must be imported in the following format: CSV, QFX, QuickBooks Online, or OFX. If you cannot directly export the file in the following formats, you can save the file as a CSV file instead. If you're not sure how to properly do this, follow these steps below:
- Step 1.1.1: Select the file you want to save as a CSV File.
- Step 1.1.2: Click on the Save As button.
- Step 1.1.3: Select any location where you want to save the CSV file.
- Step 1.1.4: Click on the Save as Type drop-down menu below and select the CSV option. You can also change the file name while doing this process.
- Step 1.2: Next, import this file in QuickBooks Online by going back to the Banking Screen.
- Step 1.3: Find the CSV file you wish to upload by clicking on the Browse button to look for it.
- Step 1.4: Select the account where you wish to upload these transactions. You can create a new account if the account you want to select is not on the list. You can do this by clicking on the Add New button.
- Step 1.5: Next, you'll have to correctly map the columns from your CSV File into the software. From there, you will get an option to indicate if the first row in your uploaded file is a header row. Be sure to inspect the rest contents of your file.
- Step 1.6: Before proceeding, you will be given a preview of the transactions that you will import. If everything else looks okay to you, click on Next.
- Step 1.7: A pop-up box will appear on your screen, asking if you are ready to complete the import. Clicking on no will take you back to step 1.3.
- Step 1.8: When the import is finished, you will get another pop-up instructing you to accept the transactions. If you accept, click on the Let's Go button.
Now that you have finished importing these transactions of yours, you may proceed to the rest of the steps for this second method.
In the second method, you can use the Match, View, and Add transactions. Follow these other guides to get the hang of using QuickBooks Online when you record credit card expenses.
How to Use the Match Functionality
- Step 1. First, you must click and select on a single transaction to expand it and thoroughly review it.
- Step 2: You may also click on the Find Records button to check out other transactions linked to your selected transaction.
- Step 4: Once you're done checking your transactions, click on the Match button.
How to Use the View Functionality
- Step 1: Select the View button to expand the details of your selected transaction.
- Step 2: After expanding the view of your transaction, you can select the correct transaction by highlighting the radio button next to the transaction you wish to select.
- Step 3: Upon selecting the right transaction, click on Match.
How to Use the Add Functionality
Lastly, you can also add data for your credit card transactions directly onto the bank feed. Here is the guide you can follow to make use of this functionality:
- Step 1: First, expand your selected transaction by clicking on it.
- Step 2: After expanding the transaction, enter all the necessary information into the fields, such as the Vendor's Name, the Expense Category, and the Memo.
- Step 3: You can also implement a set of rules for your recurring transactions. To do this, click on the Create Rule Form Transaction link. Doing this will direct you to the Rules Screen.
- Step 4: If needed, you will have to split transactions into Multiple Expense Categories. You can do this by selecting the Split button.
- Step 5: When you're finished filling out everything in the fields, click on the Add button.
Third Method - Directly Enter Credit Card Charges in the Credit Card Register
We're down to the third and last method from this guide. This method is ideal if you only briefly use a credit card and if there aren't that many transactions. So, if you don't want to utilize the other methods above, you can choose to record credit card expenses by directly entering everything into the credit card register. Follow these steps below to do this method:
- Step 1: Set up the credit card you wish to enter. Go to the right side of the dashboard, and select Accounting. A menu will pop up, and from there, select Chart of Accounts.
- Step 2: Click on the New button, which can be found on the top right corner of the screen.
- Step 3: A pop-up window will appear. Enter the essential details, such as the Account Type (credit card), name, and a description (again, if it is needed). The Detail Type field will automatically update, so there's no need to update that.
- Step 4: From the same pop-up window, go to the "More Info on Opening Balances" drop-down menu and enter the earliest date when you last used your credit card.
- Step 5: Next, enter your account's balance. If your card is new, you can set the balance to zero.
- Step 6: Click on Save and then close the pop-up window.
- Step 7: After closing the pop-up window, you will be directed back to the Charts of Accounts screen. From there, find the account you recently made and click on View Register.
- Step 8: Upon clicking on View Register, you will be directed to the Credit Card Register Screen. Select the Add CC Expense link. Doing this will give you your first data entry line.
- Step 9: Fill out all the important fields. You may leave the optional fields, like the Reference No. field and the Memo field, empty.
- Step 10: If you made a mistake on your information fields, you could go back to the line where you entered an error and click on Edit. Erroneous transactions can also be removed by selecting the said transaction and clicking on Delete.
- Step 11: Enter your credit card payments by selecting the Add CC Expense option. From there, change the option to CC Credit instead. Make sure that you choose the correct choices when entering your transactions.
- Step 12: Finally, select the Reconcile button when you're done entering all your credit card charges and payments.
Wrapping It Up
There are different methods that you can use to record your credit card payments in QuickBooks Online. Find the best way that works for you and make the most out of QuickBooks Online's rich and user-friendly features.
Revisit a section
- How to Record Credit Card Payments in QuickBooks
- First Method - Input the transaction and match it to the bank feed
- Second Method - Enter Your Credit Card Transactions from Bank Feed or Import
- Importing Transactions by Connecting them to Your Financial Institution
- Importing Transactions from Excel
- How to Use the Match Functionality
- How to Use the View Functionality
- How to Use the Add Functionality
- Third Method - Directly Enter Credit Card Charges in the Credit Card Register
- Wrapping It Up
Related Articles