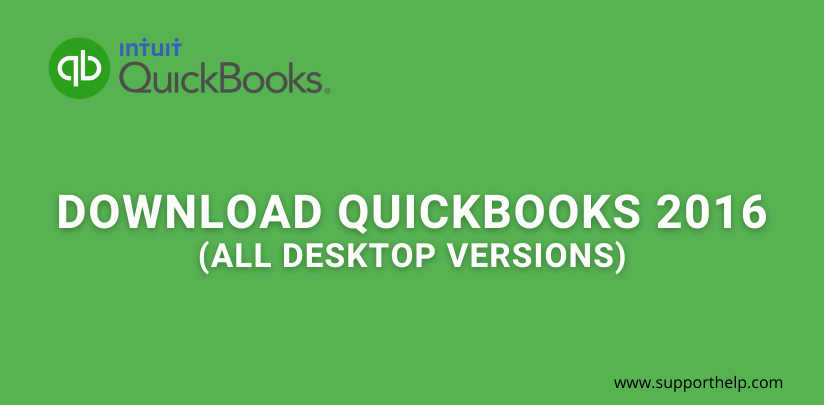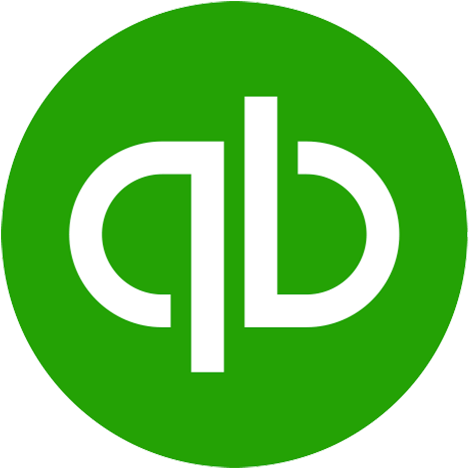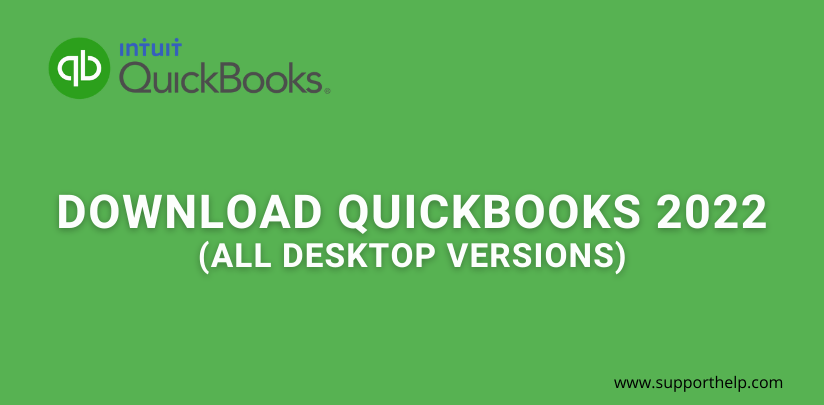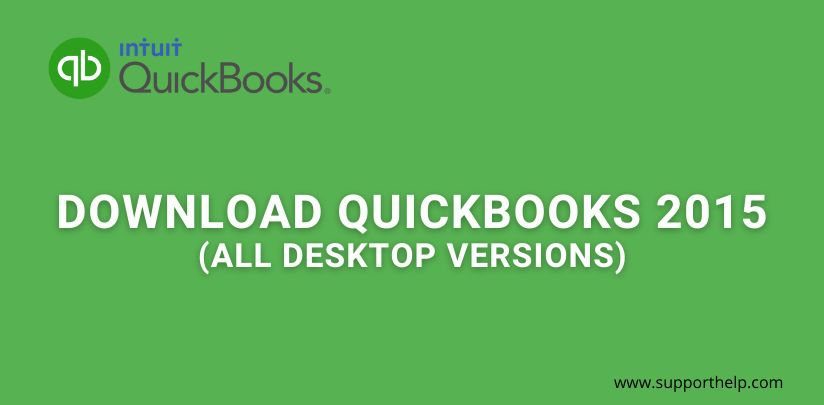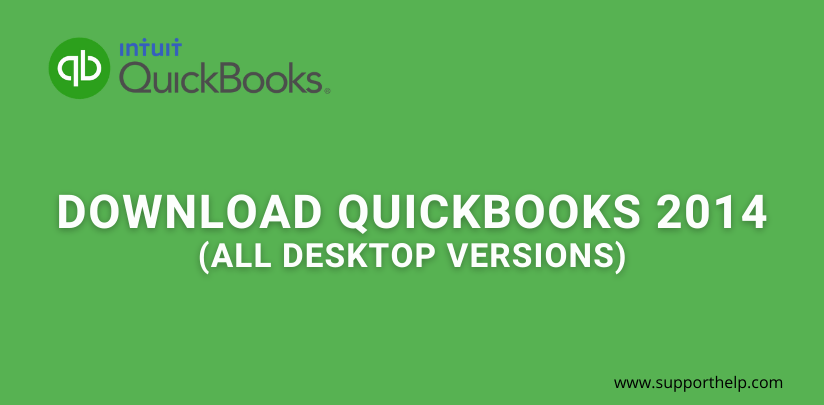How to Delete A Deposit in QuickBooks
This article will help you understand the different ways of solving the various issues concerning deleting payments, bills, and deposits from the accounting software QuickBooks. QuickBooks aids business owners by making everyday accounting and bookkeeping tasks simple and easy to track. Each process has its own step-by-step guide that will allow you to follow it in detail in order for you not to get confused. This article will teach you how to delete a deposit in QuickBooks, delete funds that are labeled as undeposited, delete a payment from a deposit, delete a payment or payments that are overdue, and delete payments that may have been duplicated.
The breakdown
Deleting a deposit in QuickBooks is incredibly simple; it is a four-step process for deposited funds and a four-step process for undeposited funds. The first is to obviously open your QuickBooks software. Then it would be best if you used the "Make Deposits" window. The payment is automatically deleted once you delete the deposit; however, the payment is only removed if the "Undeposited Funds" account is in use. For future reference, to deposit your funds, the initial payment needs to be remade. If you plan on depositing at a later date without the use of the "Undeposited Funds" account, then you do not need to remake the initial payment; simply leave it there. If not, then the payment needs to be deleted manually. If you need to delete a payment from a deposit, this will also be discussed later, as well as deleting overdue payments and duplicate payments. But first, let us show you the step-by-step process on how to properly delete a deposit so you can do it quickly as well.
The step-by-step process for deleting
Deleting deposited funds
| Steps | Instructions |
|---|---|
| Step 1 | turn on the Quickbooks software |
| Step 2 | go to the homepage of QuickBooks, |
| Step 3a | look for the icon labeled “Record Deposits,” and click on it or; |
| Step 3b | Click on the menu labeled “Banking”; then click on the icon labeled “Make Deposits.” |
| Step 4 | to find the deposit and/or payment you would like to remove, click the button labeled “Previous” to look through every transaction |
| Step 5 | click on the menu option labeled “Edit” |
| Step 6 | to delete the deposit(s), simply click the option labeled “Delete Deposit” then, you should be done |
| Step 7 | Click the option labeled as “Save” in order to save all the changes |
| Step 8 | close the QuickBooks accounting software |
| All done |
Step 1
Every deposit of a bank produces a discrete record. Make a single deposit at one time for each of your slips of deposit.
Step 2
Go to the homepage of QuickBooks,
Step 3a
Look for the icon labeled "Record Deposits," and click on it or;
Step 3b
Click on the menu labeled "Banking"; then click on the icon labeled "Make Deposits."
Step 4
To find the deposit and/or payment you would like to remove, click the button labeled "Previous" to look through every transaction
Step 5
Click on the menu option labeled "Edit"
Step 6
To delete the deposit(s), simply click the option labeled "Delete Deposit" then, you should be done
Step 7
Click the option labeled as "Save" in order to save all the changes
Step 8
Close the QuickBooks accounting software
All done.
Deleting undeposited funds
For undeposited funds, see the table below:
Steps
Instructions
Step 1
launch the QuickBooks software
Step 2
click the menu labeled "Lists"
Step 3
Click on the "Chart of Accounts" option
Step 4
double-click on the "Undeposited Funds" option
Step 5
Click the menu labeled "Edit."
Step 6
finally, click on the option labeled "Delete Payment."
Step 7
Click the option labeled as "Save" in order to save all the changes
Step 8
close the QuickBooks accounting software.
All done.
Delete a payment from a deposit
A crucial part of maintaining the accuracy and recency of the books of your company is by consistently correcting the payments of customers; this is integral. Utilizing the full capabilities of the window labeled "Make Deposits" in the QuickBooks software will allow you to properly delete payments that are indicated as being placed on a deposit. In addition, the window labeled "Make Deposits" has tools that enable you to, the user, to look at all the deposits that have been made and make sure that all the incorrect or inaccurate ones are appropriately updated in order to maintain the accuracy of your company's books.
Steps
Instructions
Step 1
turn on QuickBooks
Step 2
Click the icon labeled as "Record Deposits" on the home page of QuickBooks
Step 3
wait for the window labeled as "Make Deposits" to load
Step 4
in order to close the window labeled as "Payments to Deposits," click the button marked as "Cancel."
Note that the window labeled as "Payments to Deposits" opens automatically if your setting is set for the window to open automatically.
However, if the "Payments to Deposits" window fails to open, then simply skip this step
Step 5
similar to the previous step-by-step, click the icon labeled as "Previous" so you can look through each of your deposits; once you find the deposits you want to remove, go to the next step
Step 6
Click on the payment you intend to delete
Step 7
Click on the menu labeled as "edit."
Step 8
Click the option labeled as "Delete Line."
Step 9
in order to confirm the payment you want to delete, click the option labeled as "OK," or sometimes it will be marked as "Yes."
Step 10
Click the option labeled as "Save and Close" so that your changes are correctly saved, and you do not have to worry about whether your adjustments are saved or not.
Step 11
lastly, close the window labeled as "Make Deposits," then you are done with the process
Step 12
Click the option labeled as "Save" in order to save all the changes
Step 13
close the QuickBooks accounting software.
All done.
Delete overdue payments
When you open the QuickBooks software, there are some company payments that are red. You may be wondering what red payments mean, simply put, they are overdue payments. When looking through overdue payments, review the ones you have already paid so you can confirm and remove them. The invoice will maintain its state of being unpaid even if the payment is deleted from the records. On the other hand, if you void the payment, it will amount to zero, and the record will remain the same. To be safe, make sure you are correctly following the instructions of your company so that you choose the option most appropriate.
Steps
Instructions
Step 1
launch the QuickBooks software
Step 2
Click the option labeled as "Lists."
Step 3
in order to see the list of accounts of your company, click the option labeled as "Chart of Accounts."
Step 4
double click on the overdue account that intends on changing in order to open it
Step 5
in order to locate the transaction, you intend to delete, simply scroll down the list
note that all the transactions are sorted by the date order
Step 6
Click on the payment you intend on deleting
Step 7
Click on the option labeled "Edit."
Step 8a
From the main menu, select the option labeled as "Delete Bill."
However, if you intend on deleting the entire payment of the bill, then proceed to Step 8b; if you want to void the payment proceed to Step 9
Step 8b
choose the option "Delete Bill Pmt."
Note that this will altogether remove the bill that is overdue
Step 9
in order to void the payment, click on the option labeled "Edit."
Step 10a
Click on the option labeled "Void Bill."
If you intend on coding the entire payment, proceed to Step 10b; if not, proceed to Step 11
Step 10b
Click the option "Void Bill Pmt."
Step 11
Click the button labeled "Record," this will confirm that the payment will be deleted completely
Step 12
Click the option labeled as "Save" in order to save all the changes
Step 13
close the QuickBooks accounting software.
Delete a duplicate payment
Quickbooks aids in the accounting tasks of business managers, mainly managers who are running the businesses themselves. This software helps simplify and automate the daily accounting tasks that owners need to be accomplished; this results in more minor mistakes in the accounting process. Yet, errors are still bound to occur no matter how careful the owner is. The main error that is made is accidentally duplicating payments. Fortunately, there is a method within the QuickBooks software that allows you to delete payment duplicates in no time.
Steps
Instructions
Step 1
launch the QUickBooks software
Step 2
Click on your company file in order to select it
Step 3
Click the option labeled as "Open."
Step 4
Click the menu labeled as "Banking."
Step 5
Click the option labeled as "Make Deposits."
Step 6
Click on the line that has the duplicate payment that you intend to delete; clicking will select the payment
Step 7
Click the menu labeled as "Edit."
Step 8
Click the option labeled as "Delete Line."
Step 9
Click the option labeled as "Save"; this will save all the changes made so far
Step 10
Click the menu labeled as "Lists."
Step 11
Click the option labeled as "Chart of Accounts."
Step 12
double-click the option labeled as "Undeposited Funds" in order to open the company's bank account register
Step 13
Click the duplicate you intend on deleting; clicking on it will select it
Step 14
Click the option labeled as "Edit."
Step 15
Click on the option labeled as "Delete Payment."
Step 16
Click the option labeled as "Save" in order to save all the changes
Step 17
Close the QuickBooks accounting software.
Related Articles