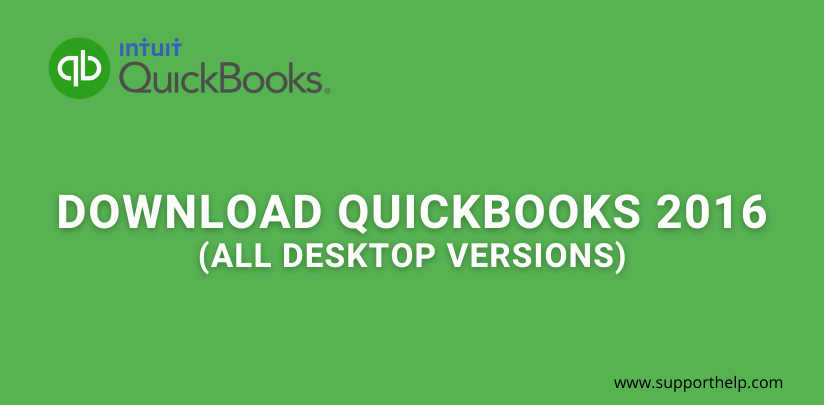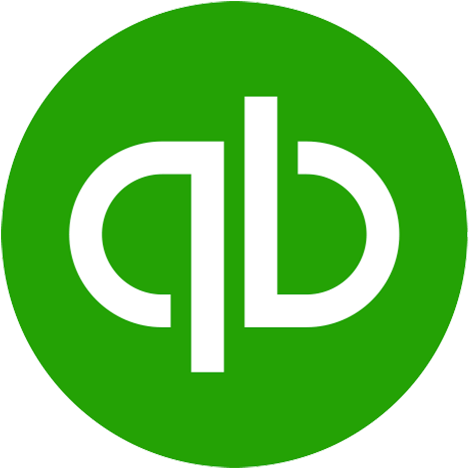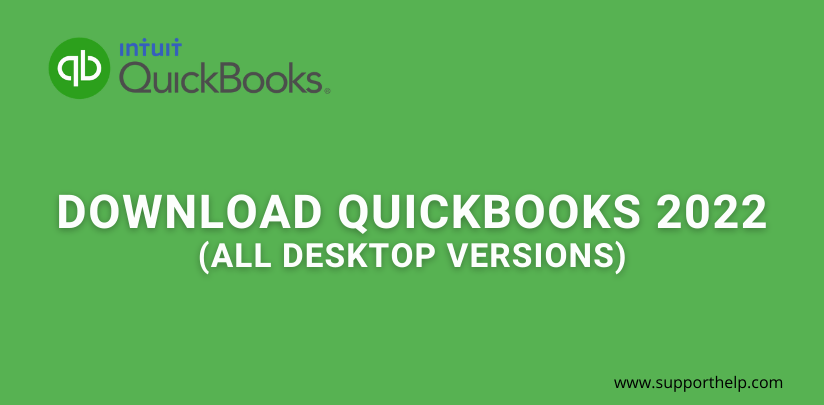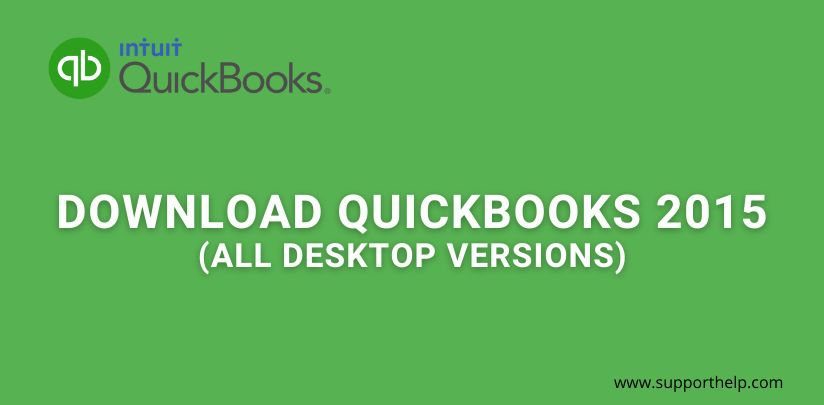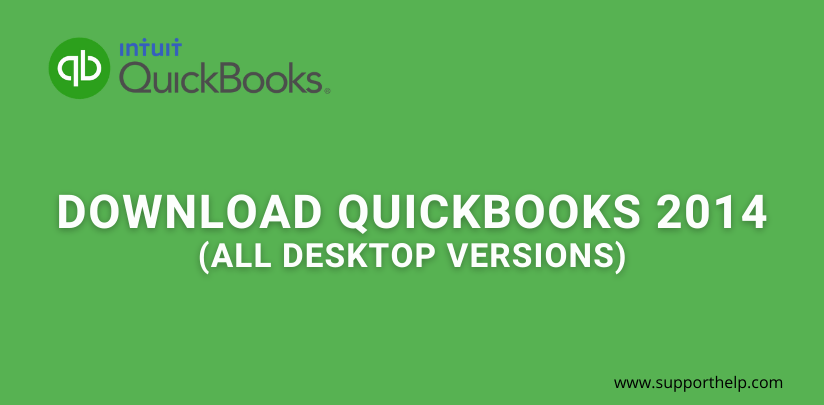How To Fix QuickBooks Error 6123
If you've been running QuickBooks for a while, you've probably had a time or two where you've got a message about a QuickBooks error 6123.
Some people might notice this message if a company file is a little too big and needs to be split into two separate company files.
Or you might get this message if you've recently done a one-time file conversion from QuickBooks Desktop to QuickBooks Online, and the conversion was not successful. In this guide, we'll talk about what QuickBooks error 6123 is, where you might see it, and how to fix it.
What is QuickBooks Error 6123?
QuickBooks error 6123 is a message that QuickBooks displays when there's a problem with how you're able to access QuickBooks Online. If you get this error message, your service account is currently in maintenance mode. That means you're using the QuickBooks service without any access to your online account or data.
While it's not a critical error, why you see it is important. One quick way to fix QuickBooks error 6123 is to contact the administrator of your company file and have them put your account back in an active status.
For instance, if there are issues with the data you've loaded or an issue with who can access your company file (supervisor permissions), they may need to deactivate your account temporarily while they correct any issues. For some people, this means QuickBooks error 6123 may be due to an issue with their computer system, not their online system.
How QuickBooks Diagnoses Error 6123
QuickBooks might show this message if you're unable to make changes to your accounting system from the QuickBooks Online interface. This could be because you have a company file that is too big to fit on your computer screen or if QuickBooks is unable to make changes to this account.
This error message can be displayed when your service contract has expired, you don't have the correct permissions to access your company file, or if QuickBooks is unable to load data on your desktop. For some people, this could be due to an issue with the one-time conversion of their QuickBooks Desktop company files.
What causes QuickBooks errors 6123
In some ways, you might think you're in the clear if you've seen error 6123, but what you see right now is a QuickBooks error. The error you see right now happens when QuickBooks Server issues a warning to QuickBooks that it can't process the QuickBooks Desktop file.
If this warning happens, QuickBooks will allow the server to continue and provide a way to send the file to a more capable server. However, if QuickBooks detects that this warning is coming from the server, it will not submit the desktop file.
But you needn't be concerned that you'll end up with a PC disaster if you see this error message. If you see this error and the warning from QuickBooks Server, it's not a system error. It's the fault of your software. How to Fix QuickBooks Error 6123
What are the symptoms of QuickBooks Error 6123?
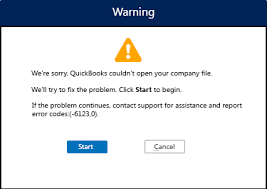
If you see this error message, it means you're running an outdated version of QuickBooks. If your company files are all related to one another, this error message will become very confusing to you if you're still using QuickBooks version 2010.
Because of the size of QuickBooks Desktop, if you're using it, and all the company files are linked to it, you may see this error message, even if you haven't converted all your company files to another version of QuickBooks.
This error is due to QuickBooks Desktop version 2010 having a limit of 2 GB for company files. If you're using QuickBooks Desktop and run into this error message, you'll likely have to upgrade your system.
Find out where you might see QuickBooks error 6123
To fix QuickBooks error 6123, you'll need to know where you might see it. You can find out by going to QuickBooks error. You'll need to click on the "More" button next to the error message and then click on the "Show more messages" link underneath.
The window that pops up will show the error message for the most recent error you've seen. And at the very top of this window, you can see the user name of the QuickBooks expert who saw the error message for you. There are a few ways you can fix this issue. The first is to contact your company administrator and let them know about the warning.
They may be able to deactivate your account while they look into the issue further and then reactivate it when the problem is resolved. If you need help with this, please feel free to contact our QuickBooks Technical Support Team at QuickBooks Desktop Customer Service Number.
Secondly, if you know there's something wrong with your desktop file, you can export the data from it and try again later.
Five Solutions to Fix QuickBooks Problem Connecting to Server Error:-6123,0
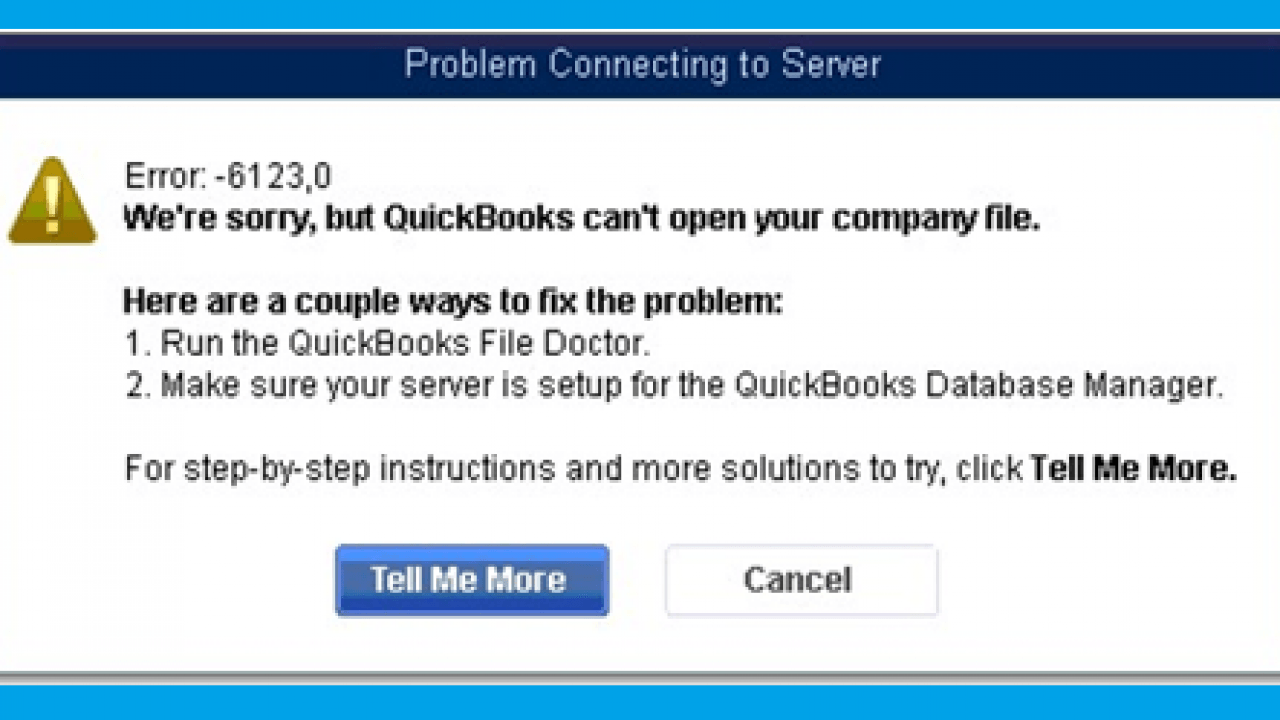
Step 1: Run QuickBooks Desktop Update
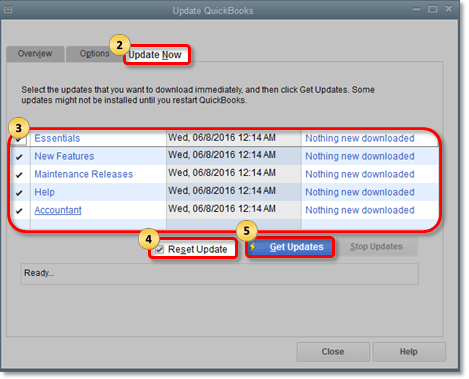
The first thing you can do is to check if there's any update to run for QuickBooks. First, open QuickBooks and click the "Help" tab located at the top. Next, click "QuickBooks Update" and install all the updates you find related to this problem. Note that you must close your program after each update and re-open it for the update to work.
Using an out-of-date version of QuickBooks Desktop may lead to various problems, including errors and a decreased level of performance. A bug-free user experience depends on keeping your QuickBooks software up-to-date at all times.
Step 2: Install and Run QuickBooks Tools Hub
If QuickBooks error 6123 is related to the Centralized Management Console, you should install and run the QuickBooks Tools Hub. This can fix a variety of problems with QuickBooks. In this case, the problem may be caused by a software conflict, so be sure to run it in a test environment first. The process will also restart your QuickBooks desktop file.
If you're using a computer that did not have QuickBooks installed on it before, there's a good chance that the starting files used to load an online version of QuickBooks are not updated with the latest version of this program.
Step 3: Download and Run QuickBooks File Doctor to Repair File Damage
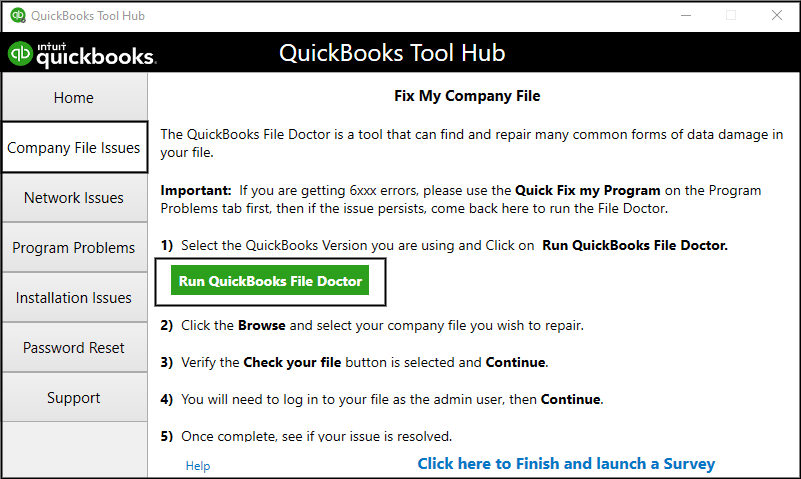
If QuickBooks error 6123 is due to file damage, you may be able to fix the issue by downloading and running QuickBooks File Doctor. This can repair common file problems that often lead to errors when using an online version of the software.
Step 4: Download and Run QuickBooks Update to Fix Centralized Management Console Issue
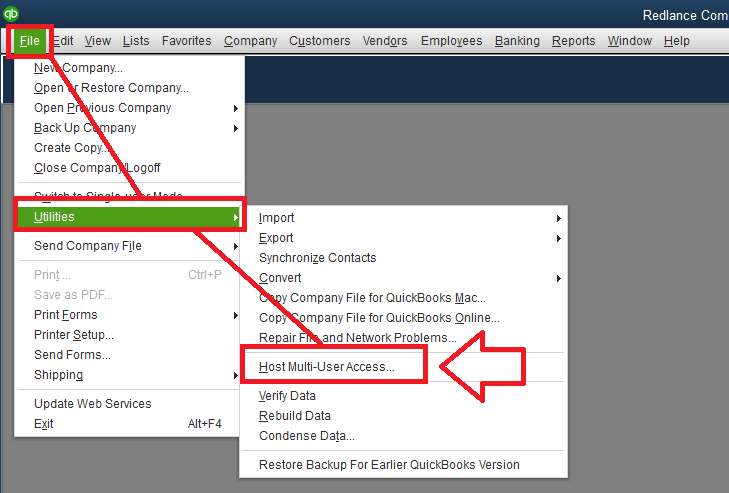
In some cases, this error is caused by a Centralized Management Console issue. You will need to download and run a QuickBooks update in a test environment first to fix this problem.
The latest updates for your company file can be found in various places depending on your version of QuickBooks Desktop. You can find the latest updates at Check for QuickBooks Updates located in the Help menu of QuickBooks.
Step 5: Update Your PC to Run QuickBooks Desktop More Effectively
There are quite a few potential problems that could cause this error message. One of the most common is that your computer's RAM might not be able to handle your QuickBooks Desktop file. If you're running out of free RAM, you may see this error message when trying to open your file. The solution is to make sure your computer has enough RAM installed to run all of its apps at once, though it's best if you find an app you can limit to require less memory for its operation.
How to avoid QuickBooks Problem
If you are using the online version of QuickBooks Desktop, I'd recommend that you pay attention to these suggestions.
- First, make sure that your computer has sufficient memory to support the database files.
If you are not sure how much RAM your computer has, look at the side or bottom of your computer for a RAM bar. This bar will tell you how much memory is currently installed on your computer
- Secondly, make sure you have all 4 GB of available drive space free on your drive to hold all the files.
Especially make sure that if any other file types are installed on the same device as QuickBooks Desktop, they do not take up more than half of available hard disk space. For example, in QuickBooks Desktop, the program will need the freedom to update your company file. So if you have a lot of space being used up by something else, you may see a warning that not enough space is available for a full update.
- Thirdly, make sure you update QuickBooks Desktop regularly so that it does not have any bugs or errors.
If you do not have your most recent updates installed on your computer, this may cause problems with your company file. To keep track of all of your updates, they can be found at the Updates tab located in QuickBooks. You can check if there are any new updatesavailable by clicking this tab to view all kinds of available solutions for repairing and updating QuickBooks desktop.
If you are still experiencing problems after following the above steps, please contact our QuickBooks Desktop Customer Service Number to ask for help
How to Fix QuickBooks Problem Network Connection Synchronization Error: 6011
Step 1: Check Your Internet Connection Speed and Availability
The first thing you can do is to check the speed and availability of your internet connection. Your internet connection can make or break an internet-based version of QuickBooks; we highly recommend checking your connection before trying anything else.
To do this, log on to your computer and go to Start > Control Panel > Network and Internet > Status tabs > Properties button. This will open a new window where you can see the speed that is currently available for your internet connection. If it is slow, then you may face this problem with QuickBooks Desktop.
Step 2: Check Your Computer's RAM
The second thing you can do is to check the quantity of RAM that your computer has. QuickBooks must have a great deal of memory to work effectively online, so you need to find out if it does, or doesn't.
To do this, go to Start ,Control Panel ,System and Maintenance ,System tab ,Properties button. In the new window that appears, look for the amount of memory currently installed on your computer and compare it with what you have available online.
If your online is slower than your local, you need to consider increasing the RAM on your computer.
Step 3: Clear Your Computer's Temporary Files
The third thing you can do is to clear all of your computer's temporary files. These are files used to store information while working on the internet, and they often become bloated over time. To do this, go to Start > Control Panel > System and Maintenance > Administrative Tools > Disk Cleanup tab, then run it by clicking the Cleanup system files button under More Options.
This will delete all unnecessary files that have been stored on your computer for a long period. If you have a lot of data stored on your computer for a long time, it may be wise to back up your files before deleting the temporary files, as it may cause problems with your current files, and they may become unusable.
Step 4: Download and Run QuickBooks Update to Fix Network Connection Synchronization Issue
Another method for fixing this problem is to download and run an update of your company file. You can download updates from QuickBooks Online as well as Install Updates Offline. When you do this, the most recent updates will be available for your company file, which can help fix any problems with the program.
Step 5: Contact QuickBooks Support
If you haven't been able to fix this issue with the methods above, you may need to contact QuickBooks support to help clear up your network connection synchronization error.
Support is available 24/7 through toll-freephone numbers and lives chat support, so you can get in touch with a technician at whatever time of day or night is most convenient for you. If there are problems installing updates online, one can try installing updates offline.Updates can be done through a USB drive also
Revisit a section
- What is QuickBooks Error 6123?
- How QuickBooks Diagnoses Error 6123
- What causes QuickBooks errors 6123
- What are the symptoms of QuickBooks Error 6123?
- Five Solutions to Fix QuickBooks Problem Connecting to Server Error:- 6123,0
- How to avoid QuickBooks Problem
- How to Fix QuickBooks Problem Network Connection Synchronization Error: 6011
Related Articles