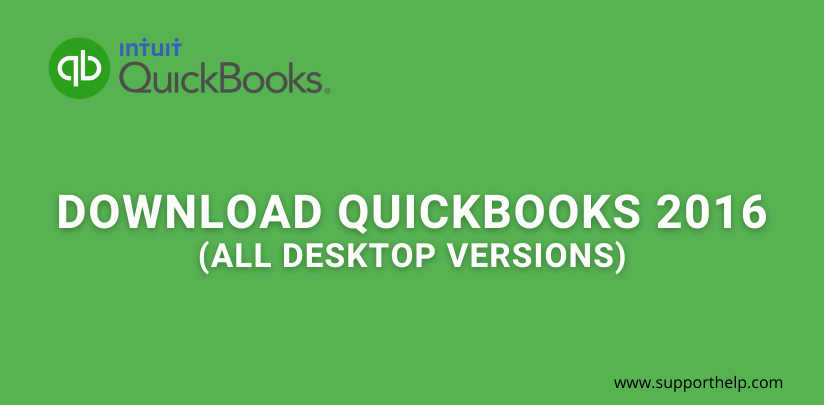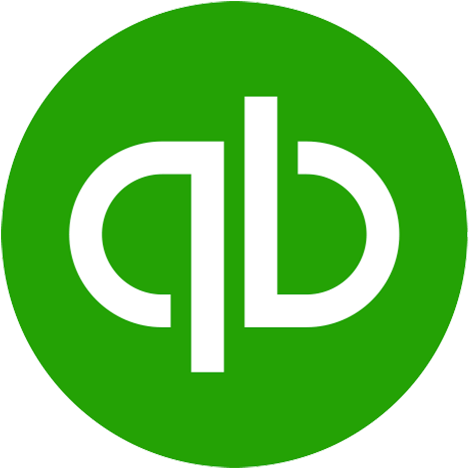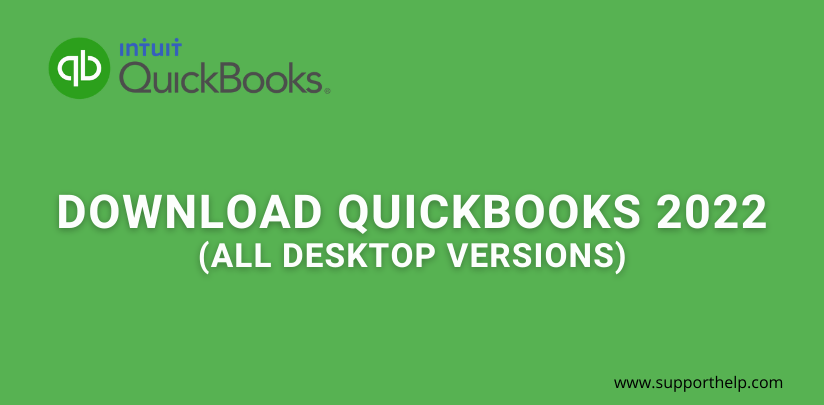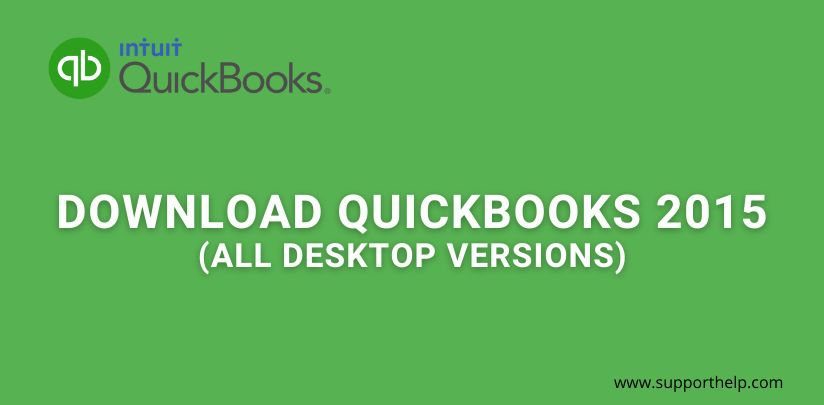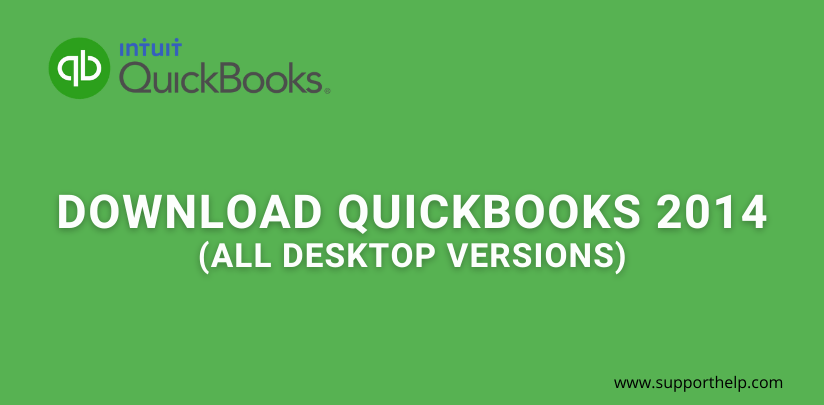Fix Connection Has Been Lost QuickBooks Error
Small and medium-sized businesses commonly use QuickBooks for accountancy, bookkeeping, and other business procedures. While using QuickBooks Desktop, users can run into the problem of a failed QuickBooks connection or a QuickBooks data transfer error, commonly known as network connectivity error. This problem will prohibit employees from working on their corporate documents, and it needs to be addressed as quickly as possible. We examined the causes of the problem and the strategies employees could utilize to fix it in this article.
When do you get the abort notification that the connection has been lost?
The QuickBooks network connection error displays an error notice stating that the connection to the company file has been lost and that the application should be closed right away when users access or engage on the Company file. In addition, it indicates that all unsaved input has been wiped and that it will have to be re-entered.
Why is it that QuickBooks keeps losing connectivity with the company file?
- Outdated QuickBooks software
- a problem with network connectivity
- It's possible that the folder containing the company file doesn't have enough permissions
- The issue can potentially be caused by the computer's firewall or antivirus software conflicting with the application.
- The user might have enabled power saving feature in the computer
- Corrupted company file
Here's how to fix a network connection loss in QuickBooks like a PRO
Are you using QuickBooks Desktop for your company work? have you experienced getting the QuickBooks connection problem? Hassle it is! You will be unable to continue working on the file. Moreover, the information you have submitted will be lost and, therefore, will not be stored. The worst part would be your unsaved data is not immediately saved, so you'll have to re-enter it. To fix the problem, follow these steps in the sequence listed:
Step 1: Run the QuickBooks File Doctor file repair tool.
- Download and install QuickBooks file doctor from Intuit's official website.
- To open the program, double-tap the icon on your desktop.
- 3. Observe the result.
Note: If the file says "No Problem Detected," your company file doesn't have a problem.
- If you encounter an error, double-check the file and rebuild it if necessary.
- If the software detects data loss, you can follow the appropriate steps:
1. If offered, rebuild the file; the application will alert you once the problem has been resolved.
2. Restore the corporate files that you recently backed up.
3. To retrieve the most recent data, use QuickBooks Auto Data Recovery.
4. Speak with the QuickBooks Technical Support Team
Work Condition 1: If your corporate files are contained in a portable file:
A corporate file is typically saved on the local hard drive. Thus, working on a company file held on a removable drive, such as a flash drive and external hard drive, is not recommended. At your own discretion, check out the following steps.
Assess your external drive.
1. Make sure your portable drive is plugged in before attempting the steps below:
- Reconnect your portable drive after disconnecting it.
- Navigate to My Computer and look for your QuickBooks company file on a removable device.
- Save additional computer files to your hard drive and test it to see whether it works.
2. Check your portable device's storage capacity. It should have sufficient free capacity to keep your company's files.
Work Condition 2: If your device was linked to a separate network and your data file is stored on another computer.
- There could be a poor network connection.
- Further permissions may be required for the file's storage location, and accessibility over the network may be blocked by a firewall.
To prevent the QB network connectivity issues, you can use Multi-User Hosting.
Make sure that the system is operating in multi-user mode and the workstations are working in single-user mode. To enable this, follow the steps listed below.
- On the workstation, go to the File menu and select Utilities.
- Verify that Host Multi-User Access is visible in the list.
- You must disable Stop Hosting Multi-User Access if it appears on the workstation.
STEP 2: Restart Your Computer
1. On your computer's taskbar, click the "Windows" logo or press the "Windows" button on the keyboard.
2. Next to the Shut-down button, press the arrow key.
3. Select 'Restart' from the menu.
4. After the operation is finished, attempt to open the file again.
If rebooting the computer does not resolve the QuickBooks connection has been lost abort problem, you can attempt the next alternatives, which offer something different in solving the issue.
STEP 3: Resolve hosting issues on all PCs.
Host Computer Duties
To prevent the QB network connectivity issues, you can use Multi-User Hosting.
First, make sure that the system is operating in multi-user mode and the workstations are working in single-user mode. To enable this, follow the steps listed below.
If QuickBooks is already downloaded and installed on the host device, follow these steps:
1. Log in to QuickBooks.
2. Select Files Utilities from the File menu.
- If the menu item Stop Hosting Multi-User Access displays, hosting is enabled, and you can move on to the next stage.
- Select Host Multi-User Access from the menu to allow hosting on this device, then move on to the next step.
If QuickBooks is still not downloaded on the host device (known as a domain controller setup), follow these steps:
1. In the Windows system taskbar, double-click the QuickBooks Database Server Manager logo (or go to Start > All Programs > QuickBooks > QuickBooks Database Server Manager).
2. Select Database Server from the drop-down menu.
3. Check that your company's file is visible on the screen below. Business documents and logged-in employees are currently connected. If the document isn't there, go to the Scan Folders tab and select Help for instructions on how to add it.
4. Then, close the QuickBooks Database Server Manager tab.
Delete the .nd file and recreate it.
To build the Network Descriptor (nd) file, you must first check the folders where the corporate document is placed. The *.nd file contains information about the device on which the file is being hosted.
1. Click the Windows button and enter QuickBooks Database Server Manager on your keyboard.
2. Go to QuickBooks Database Server Manager, choose Add Folder, and locate the corporate files folders.
3. After you've added all of your directories, click Scan.
4. The data records can be located in the QuickBooks corporate files section. Close the window.
5. Check the directories holding the company files for the existence of the file and for every corporate data document.
6. Then, use a UNC path in accessing the document.
Tasks for the workstation
1. Ensure that hosting is switched off.
a. Log in to QuickBooks.
b. Select File > Utilities from the File menu.
- Click Stop Hosting Multi-User Access from the menu to turn off hosting on this workstation and move on to the next step. To repair it, click Stop Hosting Multi-User Access on the workstation.
- If the menu button Host Multi-User Access shows, hosting is already disabled, and you can move on to the next step. Host Multi-User Access should be displayed on the workstation.
2. UNC (Uniform Naming Convention) is a standard Windows language for describing a connected resource's location.
Folder Name Shared Folder is an illustration of a UNC path. In this case, the Folder Name is the address of the server that hosts the corporate document.
To access the corporate file by using the UNC path, read and follow the directions listed below:
1. Log in to QuickBooks.
2. Select File > Open or Restore Company from the File menu.
3. Choose Open a company file, then tap Next.
4. Open a Company Tab in the left pane, then select My Network Places.
5. Browse to the location on the server in which the company file is kept by double-clicking Entire Network.
6. Select and Open the company file
STEP 4: Using QuickBooks Tools Hub
If somehow the issue remains after rebooting the system, it's possible that file damage. The QuickBooks Tools Hub can help you fix that. Follow these instructions:
1. Exit the QuickBooks program.
2. Go to Intuit's website and download the newest version of QuickBooks Tools Hub.
3. When asked, launch the application on your device and agree to the Terms and Conditions.
4. Go to 'Program Problems' in the installed program.
5. Select 'Quick Fix My Program' from the drop-down menu.
STEP 5: Utilize the QuickBooks File Doctor Tool
If Quick Fix fails to address the problem, use the QuickBooks File Doctor Tool from the Tools Hub to fix the QuickBooks error connection or network connectivity loss. It will analyze the Company File and determine any damages. It might also recommend that you check and recreate the Company file. The following are the precise steps:
1. Open the QuickBooks application and go to the �File' option.
2. Select 'Utilities' from the drop-down menu.
3. Select 'Rebuild data' from the menu.
4. It will take some time for the utility to fix your file.
5. Whenever the process is finished, go to the �Utilities' area.
6. Select 'Verify Data' from the drop-down menu and wait for the procedure to finish.
7. Press the 'OK button
STEP 6: Transferring the Company File
If none of the previous techniques work and you're still experiencing the QuickBooks connection has been lost problem, you must relocate your company file to another location. The following is a step-by-step guide:
1. Name and create a folder on your choice drive.
2. Navigate to the folder where the business file is located.
3. From this location, transfer the Company file by copying it and pasting it into the recently created folder.
4. Press and hold the 'Ctrl + Shift' button while opening QuickBooks.
5. When the 'No Company Window' appears, release the buttons.
6. Select the 'Open or restore an existing company file' button.
7. Select 'Open a Company File' and then click 'Next.'
8. Open the file from the newly created folder.
STEP 7: It is necessary to re-configure the Firewall or network settings
The probability of misconfigured firewall settings becoming the cause of QuickBooks connection loss is a possibility. This method for setting up the Firewall according to QuickBooks has been added below. The steps are listed here.
- To access the start menu, click the Windows symbol on your keyboard.
- Browse for the Firewall, then open its settings.
- Choose the advanced settings option in the Firewall settings.
- Right-click on the inbounds rules in the Advanced settings tab, then select New Rule. You must then build outbound policies in the same manner as inbound constraints.
- Select TCP from the Protocol drop-down menu, and then Specific local Port from the Port drop-down menu.
When QuickBooks encounters a network connection issue while executing a critical activity, it might be inconvenient. But, if you maintain a few precautionary procedures in consideration, you can avoid this frightening technical problem. Follow the procedure outlined below:
1. Updating QuickBooks necessitates entering in as a Windows Admin and ensuring that your equipment fulfills the QuickBooks software's minimum requirements.
2. Browse for the most recent QuickBooks version. To find out what version of the application you have, use the F2 button on the keyboard to navigate through the Product Details Window. Users may view the recent version of the QuickBooks program you're using, the Product Information Page.
3. Whenever you access a document produced in a previous version of QuickBooks, you might even get a QuickBooks network connection problem. To prevent this, make sure that the document is compatible with the QuickBooks software version that is used to access it.
4. Exporting all corporate files to storage devices can also avoid potential QuickBooks connection has been loss problems.
5. Only use QuickBooks Enterprise edition to run business firm files.
6. On the device local system, restore the document and back it up to the specified folders.
7. Run QuickBooks on the Desktop computer that contains the company file. If you already have QuickBooks set up on a system, ensure that the computer hosts access to the company document is not switched off or removed from the system.
Revisit a section
- When do you get the abort notification that the connection has been lost?
- Why is it that QuickBooks keeps losing connectivity with the company file?
- Here's how to fix a network connection loss in QuickBooks like a PRO
- Step 1: Run the QuickBooks File Doctor file repair tool.
- STEP 2: Restart Your Computer
- STEP 3: Resolve hosting issues on all PCs.
- STEP 4: Using QuickBooks Tools Hub
- STEP 5: Utilize the QuickBooks File Doctor Tool
- STEP 6: Transferring the Company File
- STEP 7: It is necessary to re-configure the Firewall or network settings
- How Can You Avoid the "QuickBooks connection has been lost" error message?
Related Articles