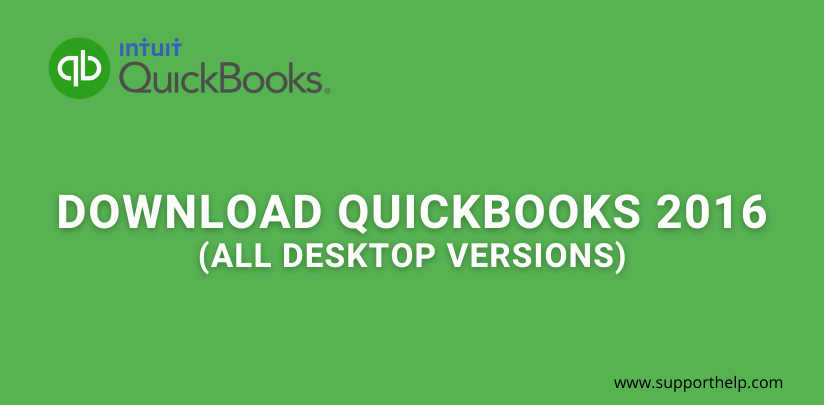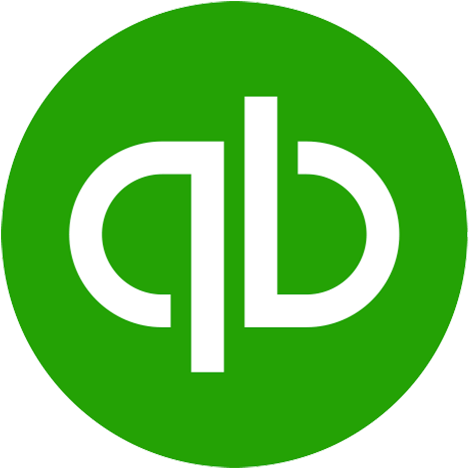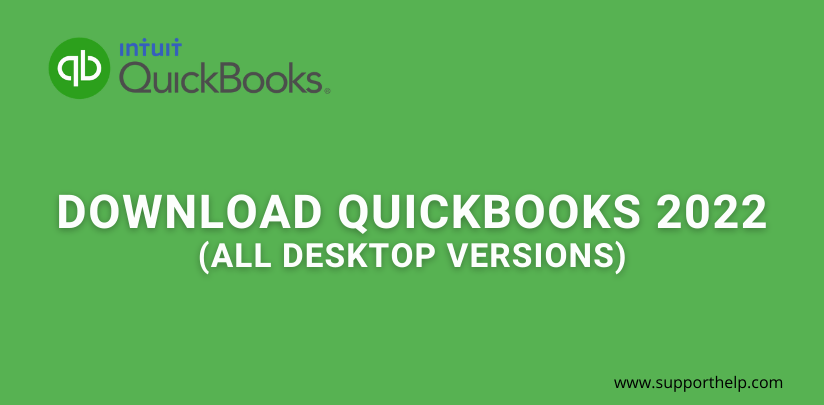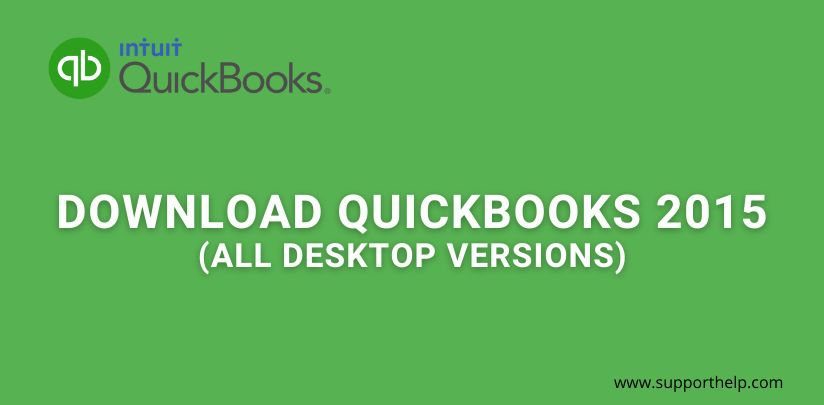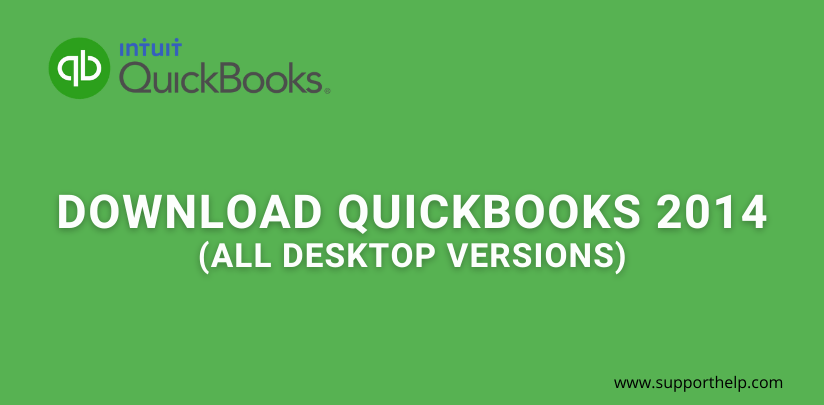How to Record a Loan in QuickBooks - A Beginner's Guide
QuickBooks remains the best accounting software for small businesses and individuals. It makes accounting and bookkeeping simple and uncomplicated. QuickBooks allows its users to record loans and loan payments without much effort.
What is Recording a Loan?
Recording a loan is an important part of bookkeeping and accounting. The main goal of bookkeeping is to track and record your transactions. This tracking and recording include financing transactions and operations such as loans. When you register a loan in your books, you must report the receipt of the loan and the interest expense you pay throughout the loan. It is also required to record the return of the loan principal when it reaches its maturity. For amortized loans, bookkeepers need to register the changes in the loan balance whenever a payment is made. What this entails is periodic adjustments in the bookkeeping records to update the loan principal. Recording loans can get quite confusing for those who are not experts as it consists of various liability accounts and an interest expense. Utilizing QuickBooks makes the task monumentally easier and more understandable.
Recording a Loan on QuickBooks
Recording a Loan on QuickBooks is the simplest and most understandable method for smaller businesses and individuals. With QuickBooks, you have no excuse to have good bookkeeping because of how feasible it is. QuickBooks allows you to straightforwardly record your loans, loan payments, and interest expenses. Furthermore, it makes it effortless to perform the periodic adjustments to the outstanding loan balance and original loan principal required on amortized loans.
QuickBooks: Online or Desktop For Recording Loans
Both the Online and Desktop version of QuickBooks is sufficient to record and book your loans and loan payments properly. The primary difference between the Online and Desktop versions is that the Online version requires no installation, whereas the Desktop version is a locally installed platform on your computer. QuickBooks Online sees more usage in retail businesses where it would best be utilized on multiple devices by multiple people. On the other hand, QuickBooks Desktop is more powerful and better suited for tasks that require extra power. Nevertheless, both versions of QuickBooks are perfect for recording loans and loan payments and providing periodic adjustments.
Why You Should Use QuickBooks to Record Your Loans
As previously mentioned, you should regularly adjust your loans to reflect the changes being made to them over time. Ideally, you should be adjusting your books regularly to ensure that everything is current and in proper order. What QuickBooks allows you to create separate accounts for your loans so that they may be periodically adjusted and monitored. Furthermore, the respective liability accounts should match their corresponding asset account for the books to be accurate and without discrepancies. QuickBooks allows this to be done quickly and easily.
Steps for QuickBooks Desktop
As previously stated, both QuickBooks Online and QuickBooks Desktop are sufficient for the job, but they do not operate in the same manner. QuickBooks Desktop can be considered the more professional version of the two as it possesses more power than the Online version. As such, it costs more to acquire. Many bookkeepers believe QuickBooks Desktop to be the more complicated version of recording loans and loan payments. Regardless, this guide will provide you a step-by-step process of recording your loan and loan payments in QuickBooks Desktop.
Step - 1: Creating Accounts
To rely on QuickBooks to aptly track your loans and loan payments, the user must first create the necessary accounts to place the loans within and record payments made. To do so is quite simple if you know how to do it.
1A: Liability Account
The first thing you should do is launch your QuickBooks Desktop software. Once within the software, locate the "Lists" menu. In this menu, you must then select the "Chart of Accounts," as this will allow you to see your QuickBooks accounts. Next, you should press the "New" button and select the account type you need. For loans and loan payments, you need to choose a liability account.
There are two QuickBooks liability accounts you need to pay attention to in this guide. There will be the option to select "Other Current Liability Account" or "Long Term Liability Account." For short-term loans that are payable in one year, create an "Other Current Liability Account." If you have taken a long-term loan that is payable in more than one year, create a "Long Term Liability Account."
After choosing the type of liability account, you need:
- Click on the "Continue" button to proceed.
- Once you have moved on, enter in the name and the amount for the created liability account.
- Upon completing this, press the "Save and Close" button to finalize the creation of your liability account.
1B: Vendor Account
To make payments to a bank or company you have loaned from, you must create the necessary vendor account.
Navigate to the "Vendors Menu" in your QuickBooks Desktop software, then press the "Vendor Center" button to bring you to the corresponding page. Select the "New Vendor" option to create a new vendor account to use.
As with the liability account, you need to enter the name of the account, which will be the vendor's name. In this case, the vendor would be the bank or company that you are making payments to.
QuickBooks Desktop gives you the option to input the contact information of the selected vendor though this is not a requirement. Once done, click on the "Ok" button to finish.
1C: Expense Account
To track the payments made to your selected vendor, you must create an expense account related to the loan. An expense account would be the last account you need before you can begin recording loans and loan payments.
Again, navigate to the "Chart of Accounts" page, which is located in the "Lists" menu. Follow the same steps as the liability account and click on the "New" button to create a new account. This time, select an expense account instead of a liability account, then press continue. As with the other accounts, input a name and then hit "Save and Close" to finalize its creation. After this, you now possess the accounts necessary to begin recording your loans and loan payments.
Step - 2: Recording Loans
QuickBooks Desktop offers two options for recording loans. There are cash loans and non-cash asset loans that you can record. The processes for both of them are different, so it is pertinent that you pay careful attention.
2A: Cash Loan
To record a cash loan, you must navigate your way to the "Banking Menu." Within this menu, you should see a button called "Make Deposits." Click on this button and select cancel if a new window titled "Payments to Deposit" pops up as this is not the window you need. The window you need to pay attention to is the "Make Deposit" window.
In the Make Deposit window, you should then enter the relevant information in the required fields. Select the account you want to deposit the loan into. After that, enter the date and type in a memo which will help in your bookkeeping. In the "From Account" field, select the liability account you created to track the loan payment. Lastly, you need to enter the amount of the loan in the appropriate column. Once everything is filled up, press the "Save and Close" button to complete the record.
2B: Non-Cash Asset Loans
For a non-cash asset loan, the process of recording it is quite different. Recording non-cash asset loans require a new account to use. Navigate to the Chart of Accounts in the Lists menu and select the New button again.
When selecting the type of account for non-cash asset loans, some consideration is needed. A "Fixed Asset" account is for assets that have been taken as loans with a long-term value. "Other Current Assets" accounts should be utilized if the value of the loaned asset can be converted into cash if need be. Lastly, you should choose the "Other Assets" account if the asset does not meet the criteria of the other two accounts.
After selecting the account:
- Click on continue to proceed to the next window.
- As with the other account creations, enter the name and the amount for this asset account.
- Remember, it is a loan, so it would help if you visualized it as such.
- As always, click on the Save and Close button to finish recording the non-cash asset loan.
2C: Journal Entry
Recording your loans would not be complete if you did not enter them into your accounting journal. Doing this is simple with QuickBooks Desktop, so do not worry. Go to the company menu and select the option to "Make General Journal Entries." Once you are in the window to make general journal entries, enter the date of the transaction. Always remember to input the entry number, as this will make your accounting easier.
In the first line of the journal entry, please select the appropriate loan asset account and make sure to debit it. The second line will be your credit, and you can enter the respective liability account to balance it in your books. Hit the Save and Close button as always, and you will have completed your journal entry.
Once you have finished this step, it will mark the full recording of a loan payable in QuickBooks Desktop. After this, you may now begin recording loan payments.
Step - 3: Recording Loan Receivables
Loan receivables have many uses in the accounting and bookkeeping process. They are used to record loans made to customers, employees, and other companies. It is crucial to record these transactions to keep a record of what is owed to you. It will serve as your basis for receiving your repayment. To record loan receivables, an asset account needs to be created.
3A: Creating Asset Accounts
To record the loan receivable, you must first create an asset account. If you have been following this guide religiously until now, you should already be familiar with the process. Go to Chart of Accounts and create a new account as usual.
You will be made to select the type of asset account that you need. If your loan will be paid in one year, then go ahead and select the "Other Assets" type of account. For loans that will be paid after at least a year has passed, you will need to select the "Other Current Assets" type of account. Once you have chosen your account type, select continue to proceed.
After hitting continue, it differs slightly from other accounts. You will need to enter the account name and description as usual, but now you will have to select a tax. Select the tax that applies to you in the "Tax Line" menu. After that, you only need to enter the amount paid for the loan then you are finished.
3B: Recording Loan Payments
You need to record the payments made on the loan receivables in your bookkeeping as well. To do this, first, navigate to the "Banking Menu." Click on the button that says Make Deposits as you did when you were recording a cash loan. Unlike that time, you will want to be on the "Payments to Deposit" window, so make sure not to close it.
Once you see the Payments to Deposit window, you will see empty fields that you need to fill up. Input the name of the person or institution that is paying back the loan given to them. If it is a customer, place their full name. If a company is paying it, enter in the registered name of the company.
To do this, enter the amount that the debtor has recently paid. After inputting the debtor's name, you should then select the asset account you previously created and record your payments there. QuickBooks Desktop may ask you to fill in the debtor's name once more, so follow the software's prompts.
The next step would be to select the interest account you use to record interest received during loan repayments. You must do this so that your books balance at the end of the day. Also, input any additional fees you received during the repayment and place them in the proper accounts. Once this is done, you can safely press the Save and Close button to end it.
3C: Loans to Employees
Recording loans to employees has a different method than the other loan types. To record these loans, you can make use of "Advance Payment" accounts. To do this in QuickBooks Desktop, go to the Accounting tab and select the Chart of Accounts. Create a new account and select "Current Assets" for the account type. For Current Assets accounts, QuickBooks will ask what "Detail Type" the account will be. Input "Employee Cash Advances" for the Detail Type. Click the Save and Close button to complete the task.
Steps For QuickBooks Online
Recording loans and loan payments on QuickBooks Online is much easier compared to the Desktop version. Upon creating a liability account, QuickBooks Online will monitor the loan and its payments for you.
Step - 1: Create Liability Account
This step is quite similar to the process in QuickBooks Desktop. Go to the settings page of your QuickBooks Online and select the Chart of Accounts. In the Chart of Accounts, select the "New" button to create a new account.
For the "Account Type," you will need to assess the loan you are recording. A "Loan Term Liabilities Account" is selected if you plan on paying the loan throughout the fiscal year. If not, then select the "Other Current Liabilities Account" for loans you plan on paying at the end of the year. You will also see a "Details Type" dropdown list. Open the list and select "Notes Payable" as the Details Type.
Next, you need to name the account. It is recommended that you choose a unique and descriptive name to help you remember the account better. Once you have come up with a name, click on the date to start tracking your finances. After this, enter the balance and full amount of the loan. Make the loan amount a negative number as it is a liability. Press the Save and Close button when you are done.
Step - 2: Recording Loans
QuickBooks Online gives you the option to connect your software to your bank. If you recorded the loan through a connected bank account, then QuickBooks Online will automatically download it and update the accounts for you.
Because QuickBooks Online does most of the work for you, you have to create a journal entry for it. Go to the "New" tab and press "Journal Entry." Choose the liability account you created for this journal entry. Enter the full amount of the loan in the debit column and the full amount you placed in your bank in the credits column. As always, press Save and Close when you are done.
Step - 3: Loan Payments
Find your way back to the New tab and this time select "Check." Enter in the "Check Number" if you are using a check; enter the Debit or ETF in the "Check Number" field for direct withdrawals. For the "Category" menu, select the liability account to track the payment of the loan. Next, enter the amount of the loan payment before moving on to the second line. In the second line, select the expense account to track the loan's interest and enter the interest amount. Fill in any additional fees and hit Save and Close. After this, you have completed recording loans and loan payments on QuickBooks Online.
Related Articles